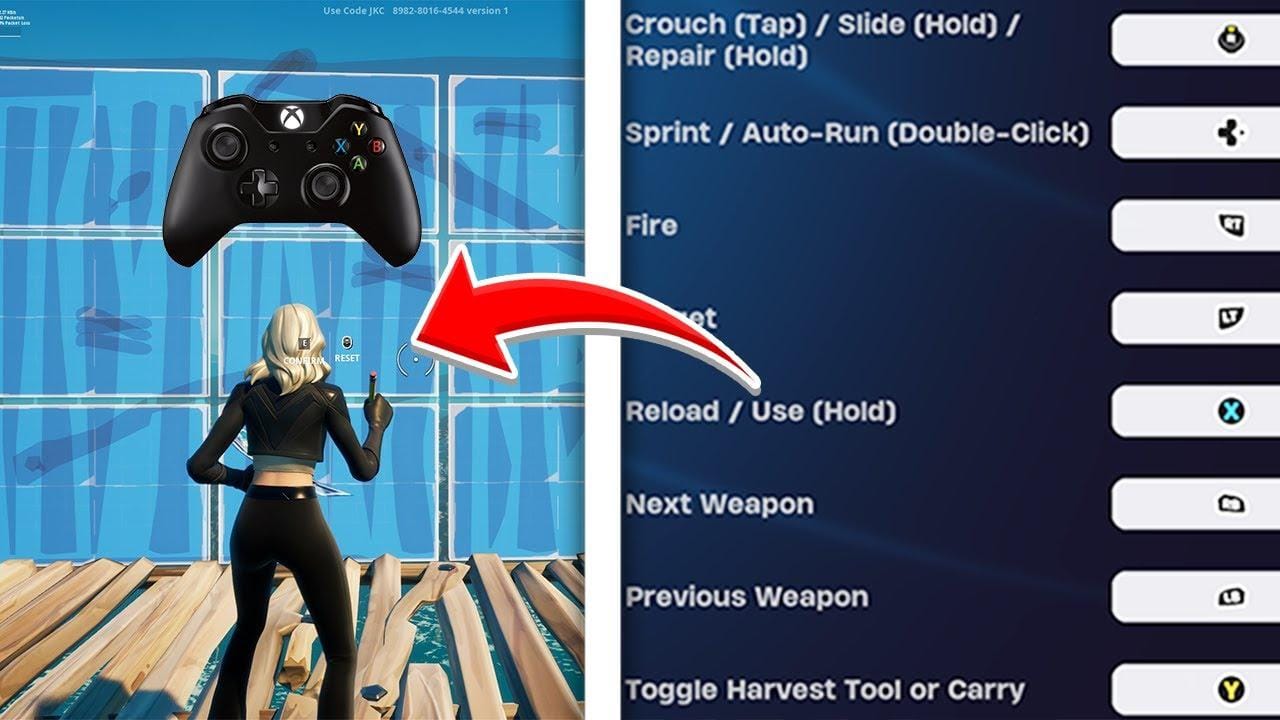
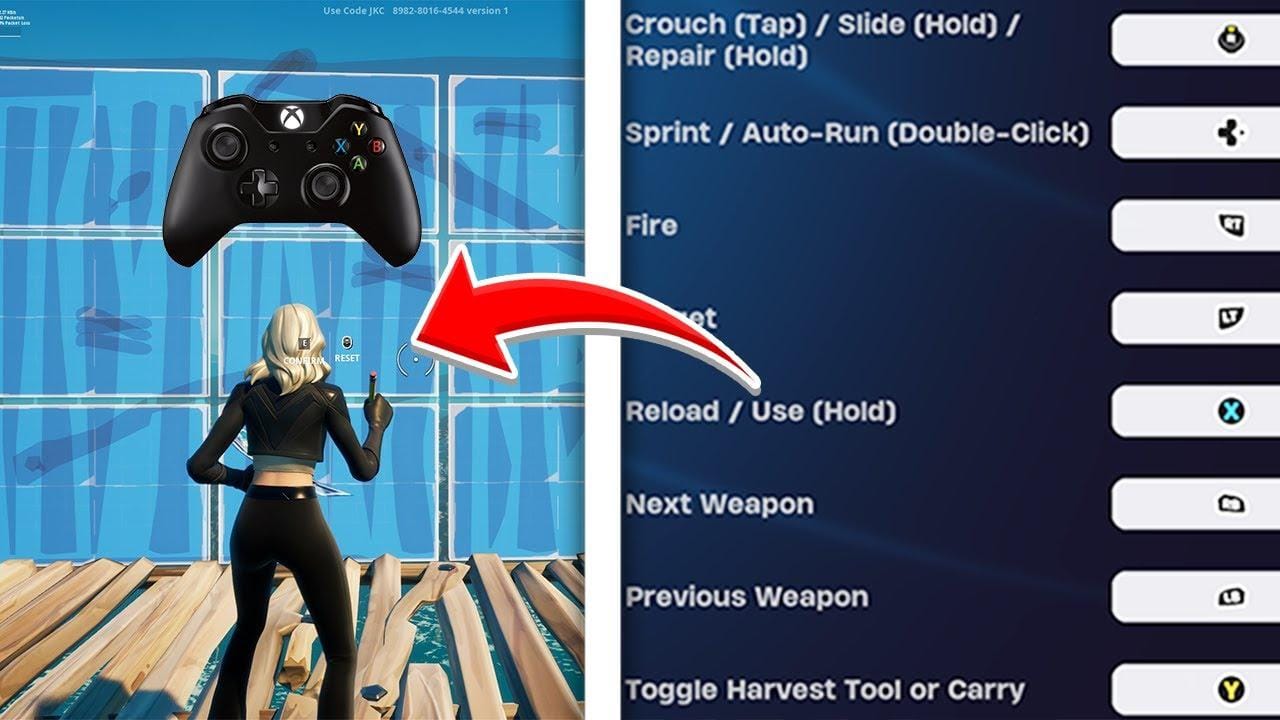
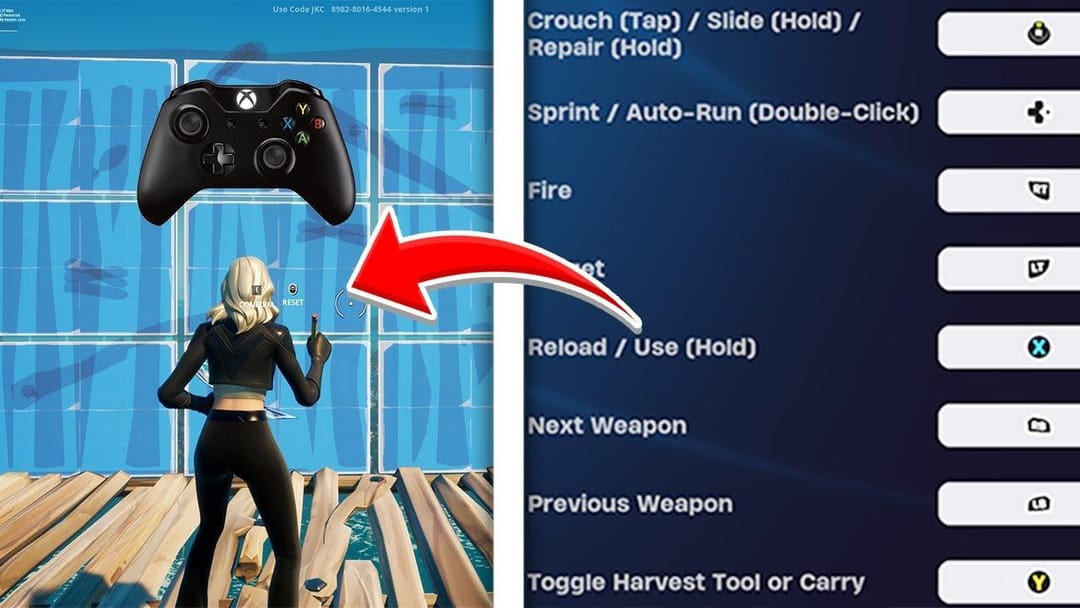
Fortnite lets controller and keyboard players compete together.
However, unlike other popular titles, this isn't a bad thing. Epic Games (the game developer) has worked hard to ensure both have a fair chance.
Despite this, knowing the best controller settings in Fortnite is important as it ensures that you play the best from the very start.
This guide will help you set up your controller in Fortnite, covering topics such as sensitivity, button binds, and dead zones.
The first thing you need to do is choose the controller you are most comfortable with. Mind you, there are so many to choose from.
We wrote an article discussing several different controllers, with our favorite being the Xbox Elite Series 2 Core, which works on almost every device, including the Xbox Series X|S, Xbox One, Windows PC, Android, and iOS.
It ranked first place because of its adjustable-tension thumbsticks, wrap-around grip, short hair trigger locks, and well-built components.

Our guide works on all controllers except those with paddles, which may require binding. But don't fret; we'll also discuss this later in the article.
The game settings are essential when playing Fortnite. If you are new to the game, we recommend first familiarizing yourself with the basic default settings.
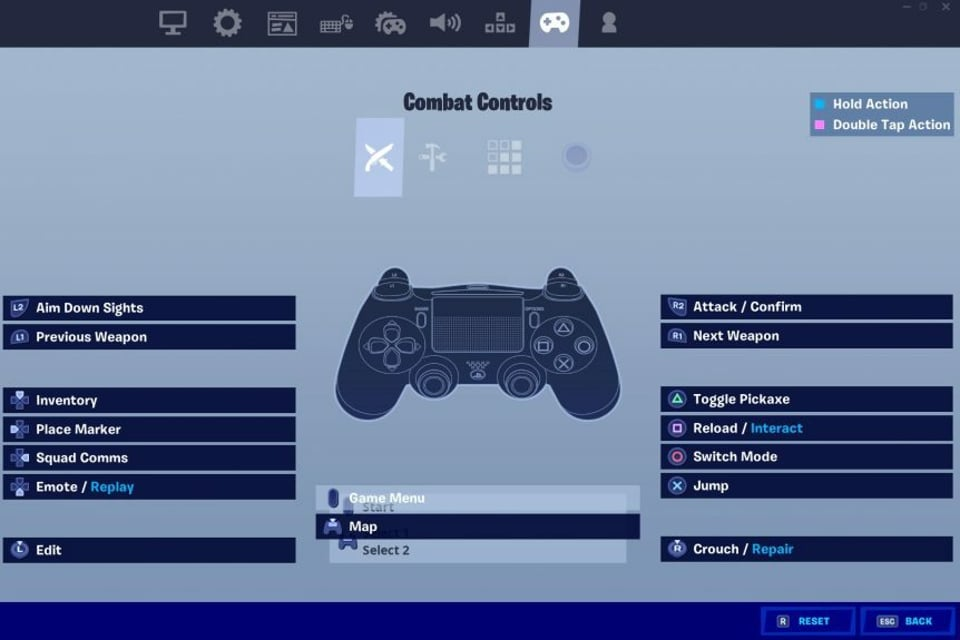
If you are not new but have yet to find optimal settings, the settings below should be used, as they instantly give you an advantage.
To change the settings, go to the Fortnite Settings menu and click on the "Game" tab. Please note: Some are kept at default.
Now that we have sorted the above settings, let's start with the controller options. The Input settings are crucial for a controller player, and you will notice how bad the default settings are after making the switch.
Most pro players and our Fortnite coaches use the settings below, which work well in the game. If you prefer, you may want to check out how your favorite pro player sets up theirs and copy their settings.
It cannot be overstated how vital controller sensitivity settings are. They can significantly impact the overall game experience. This Fortnite setting is crucial to ensure accuracy in-game. Aside from aiming, how you set this up impacts your editing, building, and aim-assist.
Controller sensitivity settings are somewhat more technical than mouse settings. They have more customization options, which can either be good or bad. They can improve the game experience, yet to some, they can be a bit complicated to follow.
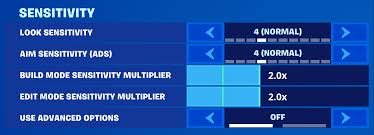
The idea is to balance look sensitivity, editing, and building sensitivity. The first one should be low, while the last two need to be higher. It will help you build faster while ensuring that the aim remains precise. Although keeping both equal may also work, you'd gain more by maintaining a higher sensitivity in editing and building.
Turning on the Advanced Options will turn off the normal look sensitivity. Instead, it will use the Look Horizontal/Vertical settings.
You can choose between Linear and Exponential look curve modes in Fortnite. Each of them affects sensitivity. It will somehow depend on your input. The majority of pro players favor exponential. However, you may choose not to concur. That is if you are confident in your familiarity with the two modes.
Linear makes your controller respond the same way every time you move it. There are no extra boosts or surprises. Your aim will move steadily if you push the stick a little or a lot. It feels like using a mouse without any speed changes.
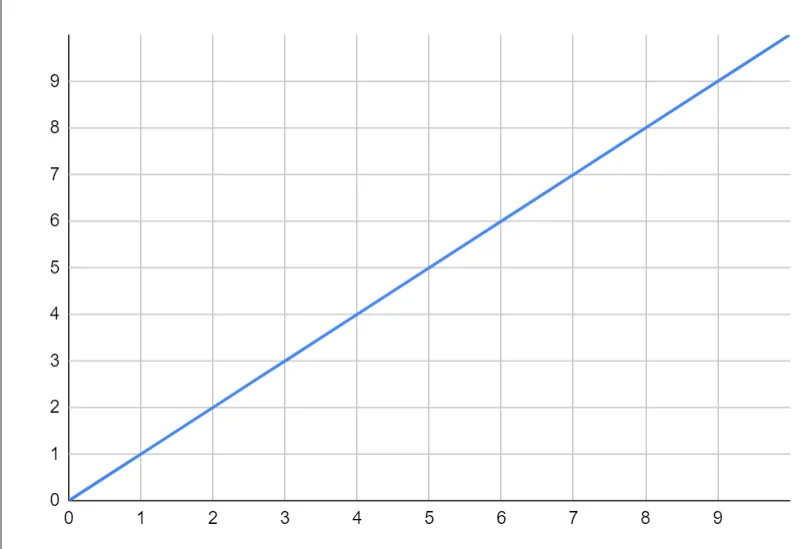
Linear helps you react faster. But, it can be tricky to hit targets that are far away. Since the aiming speed stays the same, it's harder to control your aim when shooting from a distance. However, linear settings work well in close fights.
With exponential settings, your character turns faster when you push the stick more. If you push the stick a little, your character moves slowly. If you push it a lot, your character moves fast.
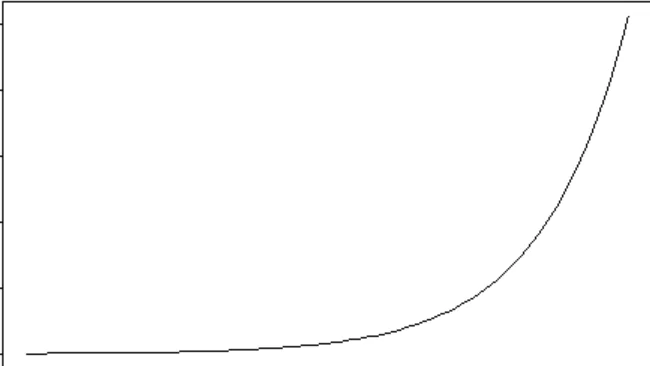
But there's a problem. When you build or edit, it feels slower. Small moves can be hard to control. That is because stick input affects sensitivity a lot. Getting used to it might take some time, but it helps you aim better. That makes it worth trying!
Our advice is to choose exponential curves. Around 70% of Fortnite pro players would agree with us on this.
Deadzone on controllers is the area around your stick from which the game ignores input. If the deadzone is big, you must move the stick a lot for the game to notice. It's best to keep the deadzone small. But if your stick moves by itself when you don't touch it, you might need to make the deadzone a little bigger.
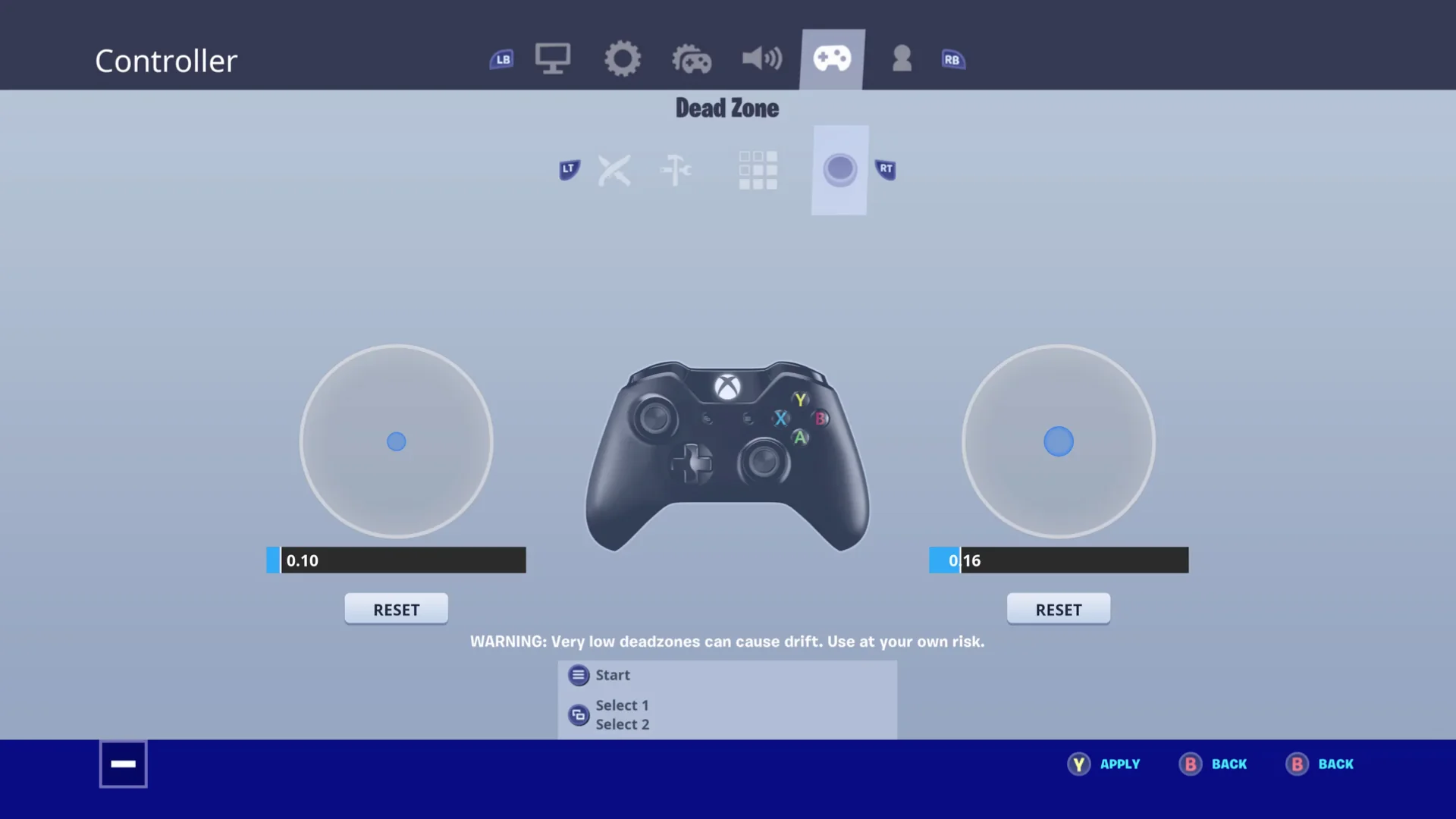
In short, deadzones are all about what you like best. Just remember to keep them low. You can try the settings below to see what feels good for you.
Most players don't have a foot controller, so it's best to keep the settings as they are if you don't have one. But if you do have a foot controller, try these settings.
Some people find it hard to set up their controllers in Fortnite. But don't worry—we can help! At first, there were only a few settings. Then, Fortnite added something called Builder Pro, which made it easier for players to use their controllers.
You should start with Builder Pro. After that, you can find what buttons work best for you. If you don't play with your fingers in a special way (called "claw"), you can change the editing button to L3 or LS.
With auto sprint on, you don't need to press L3 or LS for anything else. It helps your right thumb stay on aim so you can take fast shots after editing.
If you play with your fingers in a particular way or have paddles on your controller, use the buttons that feel best for you. Many claw players use O/B or Triangle/Y for editing. Players with back paddles can use those buttons on the back.
You should avoid using the other presets, as they can make it harder to play. Instead, pick Builder Pro and change it to what you like.
If you have played for a long time, you know how hard it is to move items around on your controller. When there are many enemies, it can get messy. Epic Games then made it better by adding preferred item slots. When you pick a weapon, it goes to the slot you want. Here are the best item slots for controllers.
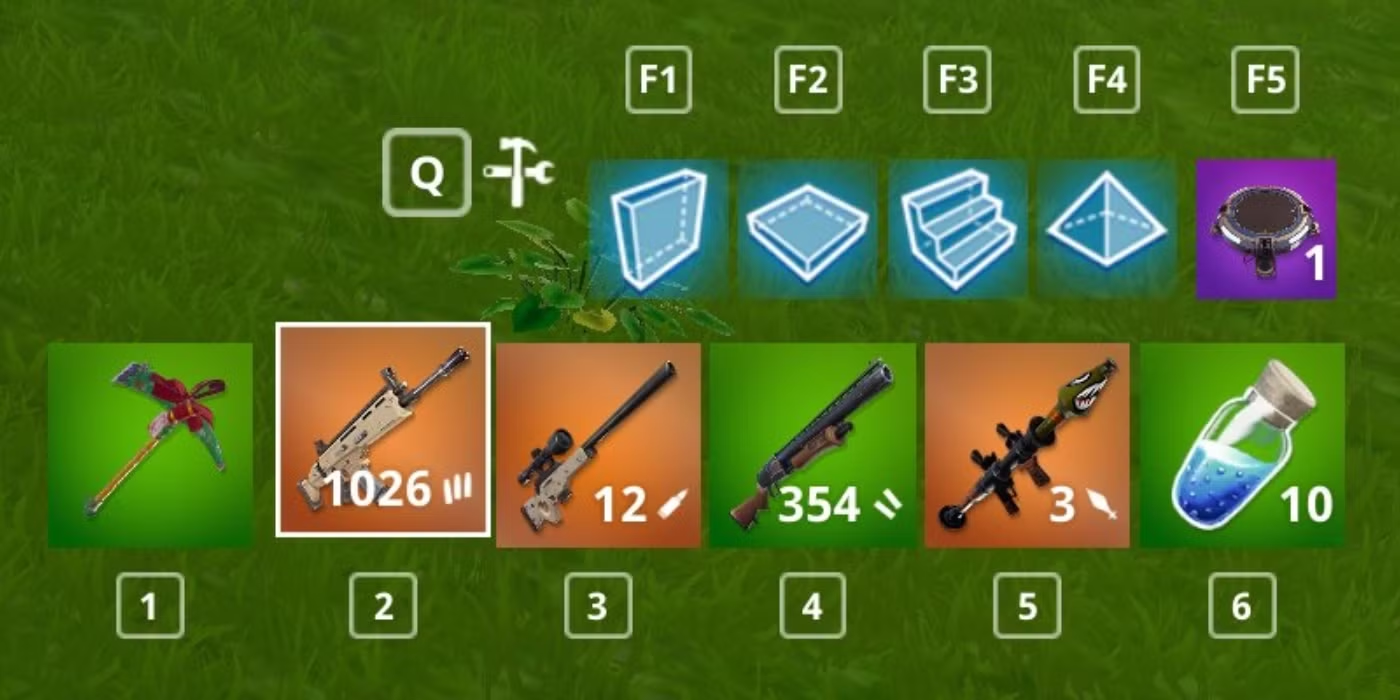
Pro Fortnite players and coaches usually keep their Shotgun in the first slot. This helps them switch quickly when they use their Pickaxe, build something, and then change weapons. The game will always pick the item in their first slot.
These controller settings will help you play better. The sensitivity settings allow you to aim better and build faster, and the game settings make playing easier and more fun.
Remember, everyone likes different settings. Use these as a starting point, then change them to what feels best for you.